C-media Usb Mic Driver
Download the latest drivers for your C-Media USB Headphone Set (commercial 2.8.45) to keep your Computer up-to-date. Cmedia is the worldwide leader in providing USB audio peripheral applications such as USB headsets, handsets, microphones, speakers, and sound stations. I currently am unable to get to the C-Media website. Got 3 separate driver reports: USB Composite Device Ready to use C-Media USB Headphone Set Failed USB.

I recently bought a CAD U37 microphone and when I plugged it into my computer, it acted as if it installed the drivers and everything was fine, but I couldn't get it to show up in any program. I went into the device manager and it says that the drivers aren't installed. I tried updating them and I had no luck.
C-media Usb Audio Device Driver
I tried looking online and I had no luck. I contacted the company that made the microphone and they said that the drivers are native to windows so that was a dead end. I'm running Windows 8. I plugged it into my grandmother's laptop, which is running Windows 7 and it installed just fine.
I can't seem to find out what the problem is. I can't get Windows to install certain updates and I can't update to Windows 8.1 because I can't go anywhere in the store. I'm not sure if that could be part of the problem or not.
Hi Taylor, Yes, if you are unable to install updates on the computer, it could be one of the major cause of the devices stopped working. Let's analyze and identify the cause of the issue. Please answer few questions to narrow down the issue. What happens when you try to install the updates? Do you get any error messages?
Which antivirus program is installed on the computer? We need to ensure that Windows Update is working normally on the computer. We need more information so that we could help you further. Meanwhile, let's run the hardware troubleshooter and check if that helps. Follow these steps to run the troubleshooter. Press the ‘ Windows + W’ and type ‘ troubleshooting’ in the search and press enter b.
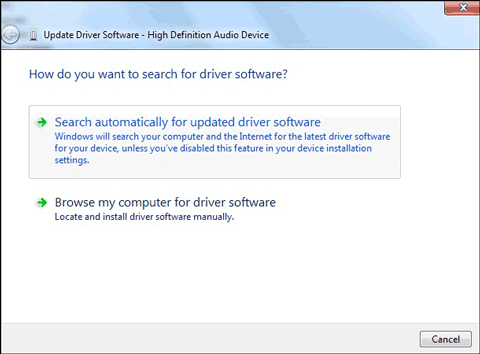
C-media Usb Headphone Set Driver Download
Click on ‘ Hardware and Sound’ and select ‘ Hardware and Devices’ and click on ‘next’ to run the troubleshooter. Also refer: Hope this information helps. Reply with the status so that we could help you further.
USB Microphone: troubleshooting Smallest USB Mic Small to average room Professional model Small to medium room Professional model Best seller - Small to very large room - includes noise filters Direct 3.5mm plug Wide dynamic range Super comfortable in-ear stereophone Record lectures, meetings, etc. Pick up sound in a larger room Instructions for SP-USB-MIC-1 Thank you for purchasing the SP-USB-MIC-1 USB Microphone. This product combines a high quality, high sensitivity, omni-directional microphone with a quality mic preamplifier and built in A/D converter – it is essentially a miniature external soundcard with a built-in microphone! Your computer will see this new device as an additional soundcard that you can choose in your audio software. Please follow the following instructions to setup and install your new SP-USB-MIC-1 1-Turn on your computer. Close any other programs that are running on your computer.
2-Plug the USB Microphone into an available USB port. 3-If your computer recognizes your new hardware, allow the computer to install it using your computer’s built-in drivers (this should happen automatically).
4-Right click on your “Start” button and select “Explore” 5- 6-Look for the folder labeled “USB to audio adapter with microphone 2.0” and double click it to open the folder 7-Double click the Windows folder to open it 8-Double click on the file named “Setup.exe” 9-When prompted, plug in the USB microphone to an available USB port and click OK (if it is not already plugged in). 10-Windows will install the necessary drivers and a red light should illuminate on the USB microphone. To setup your new mic as your default sound recording device: 1-Click on your “Start” button and open the control panel 2-Open “Sounds and Audio Devices” 3-Select the “Audio” tab 4-In the “Sound Recording” section, select “C-Media USB Headphone Set” as the default device 5-If you wish to use the USB microphone’s headphone monitor jack as your playback device, in the “Sound Playback” section, select “C-Media USB Headphone Set”. If you want to use your computer’s soundcard for playback, leave the default device set to your computer’s soundcard.
5-Click OK and close the control panel To adjust the sound level input of the USB microphone (this is the signal sent into the computer for recording and does not affect the level sent into the headphone monitor): 1-Double click the speaker icon on the lower right corner of your desktop (the “tray”) 2-Click “Options” and select “Properties” 3-In the Mixer Device, select “C-Media USB Headphone Set” 4-In the “Adjust volume for” section, select “Recording” 5-Check the box next to “Microphone” 6-Click OK 7-A single level control will appear. This is the input level control for the USB microphone.
Adjust as needed for your recording situation, following the instructions provided with your audio recording software. 8-For advanced controls, click “Options” and select “Advanced” 9-Below the level control, you will see a button labeled “Advanced”. 10-Additional options may appear here, depending on your operating system. If “AGC” appears, you can select this and the software will automatically select the input level for you. If “Mic Boost” appears, you can select this and the signal from the microphone will be boosted.